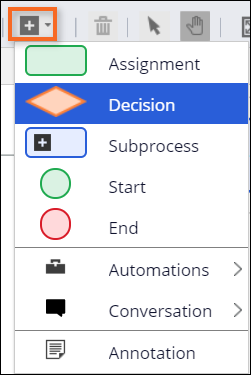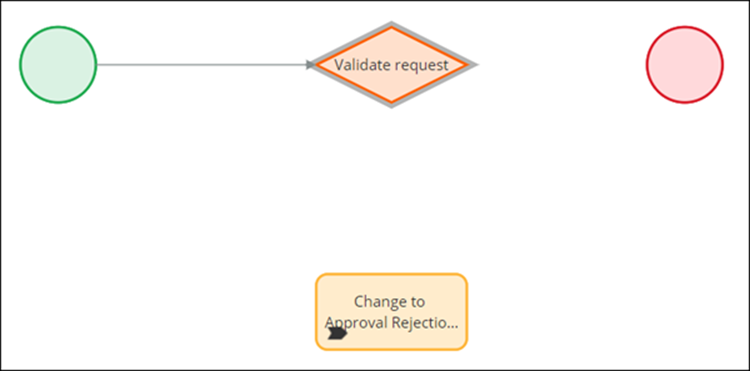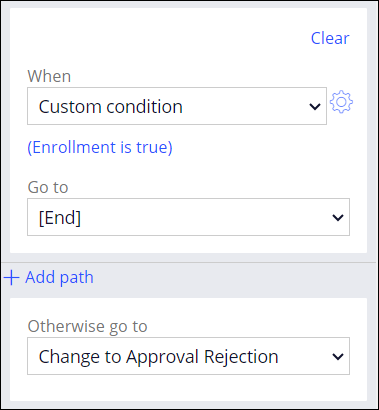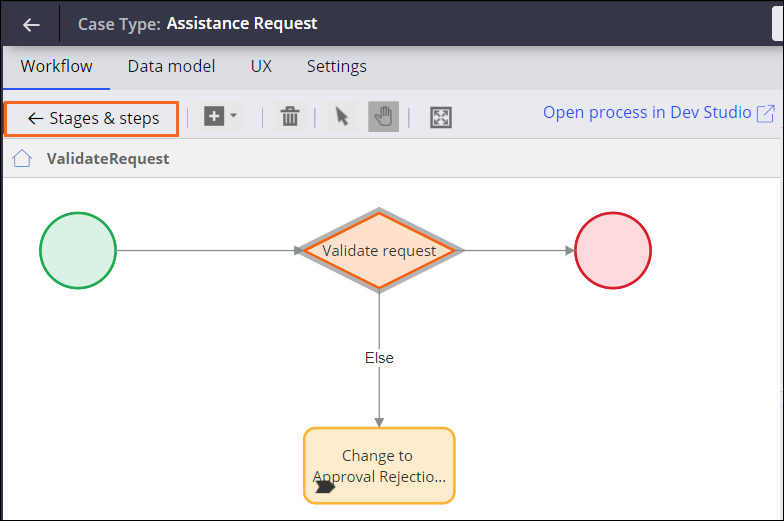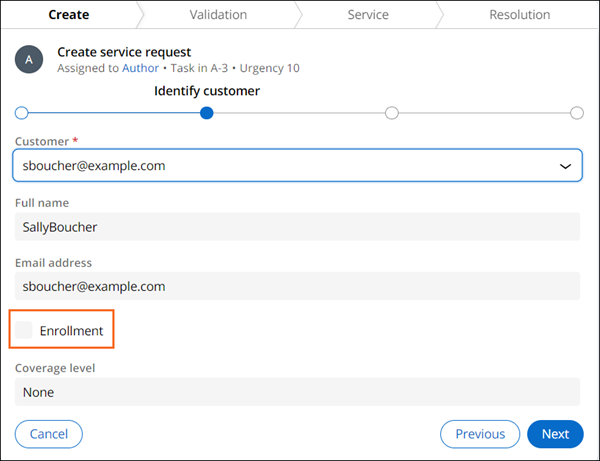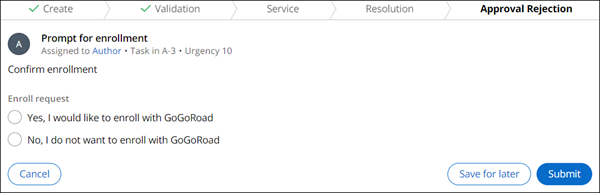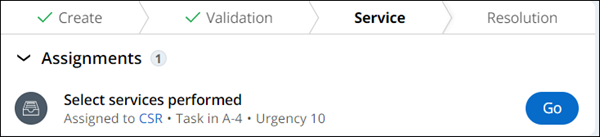BA: Workflow-Steuerung nach Business-Kontext
2 Aufgaben
15 Min.
Szenario
Wenn Kunden um Pannenhilfe bitten, überprüft ein Manager manuell, ob der Kunde berechtigt ist, Pannenhilfe in Anspruch zu nehmen. Um die Prozesseffizienz zu verbessern, möchten die GoGoRoad-Stakeholder diesen Schritt automatisieren. Zu diesem Zweck haben sie der Business-Anforderung zugestimmt, dass alle GoGoRoad-Mitglieder Unterstützungsanfragen wegen Pannenhilfe stellen müssen.
Als Pega Business Architect im GoGoRoad-Projekt erklären Sie, dass das Unternehmen manuelle Entscheidungen mit Decision Shapes automatisieren kann, wie z. B. die Überprüfung der Mitgliedschaft bei GoGoRoad. Die Business-Logik ist Teil der Decision Shape, die den Workflow-Pfad steuert und die betriebliche Effizienz verbessert.
Ein anderer Pega Business Architect des Projekts hat die Manager-Persona bereits aus der Stage Validation entfernt und die Stage Approval Rejection konfiguriert, damit Kundenbetreuer die Kunden für ein GoGoRoad-Mitgliedsprogramm registrieren können.
User Story
Als GoGoRoad-Manager möchte ich die Überprüfung bei der Kundenregistrierung für das GoGoRoad-Pannenhilfeprogramm automatisieren, damit Pannenhilfe-Anfragen effizienter bearbeitet werden.
Technische Notizen des Systemarchitekten
- Der Step Approve/Request wurde aus dem Prozess Validate request entfernt.
- Der Prozess Validate request besteht aus der Decision Shape Validate request und einem Step Change to Approval Rejection.
- Die Decision Shape der Stage Validation verwendet die folgende Business-Logik:
- Ist der Kunde bei GoGoRoad Mitglied, wird der Workflow auf dem primären Pfad fortgesetzt.
- Ist der Kunde kein GoGoRoad-Mitglied, wird der Workflow bis zur Stage Approval Rejection fortgeführt.
In der folgenden Tabelle finden Sie die Anmeldedaten, die Sie zur Durchführung der Challenge benötigen:
| Rolle | Benutzername | Passwort |
|---|---|---|
| Business Architect | author@gogoroad | pega123! |
Hinweis: Ihre Übungsumgebung unterstützt möglicherweise den Abschluss mehrerer Challenges. Es kann daher vorkommen, dass die im Challenge-Walkthrough gezeigte Konfiguration nicht genau mit Ihrer Umgebung übereinstimmt.
Challenge-Schritte
Genaue Übungsschritte
1 Shapes „Decision“ und „Change“ zu einer Stage im Prozess „Validate request“ hinzufügen
-
- Geben Sie in der Pega-Instanz für die Challenge die folgenden Anmeldedaten ein:
- Geben Sie in das Feld User name Folgendes ein: author@gogoroad.
- Geben Sie in das Feld Password Folgendes ein: pega123!.
- Klicken Sie im Navigationspanel von App Studio auf Case Types > Assistance Request, um den Case-Typ Assistance Request zu öffnen.
- Bewegen Sie in der Stage Validation den Mauszeiger über den Prozess Validate request und klicken Sie auf das Icon Configure Process, um den Prozessmodellierer zu öffnen.
- Klicken Sie auf Add a flow shape > Decision, um eine Decision Shape zum Prozess Validate request hinzuzufügen.
- Doppelklicken Sie in der Decision Shape auf die Bezeichnung und überschreiben Sie dann die Standardbezeichnung mit Validate request.
- Klicken Sie auf Add a flow shape > Automations > Change to a stage, um eine Automatisierung zur Änderung der Stage hinzuzufügen.
Hinweis: Standardmäßig werden Ablauf-Shapes in der Mitte des Process Modeler hinzugefügt und können sich überlappen. Verschieben Sie die Shapes so, dass der Prozess einfacher zu verstehen ist.
- Doppelklicken Sie in der Automation Shape Change to a specific Stage auf die Beschriftung und geben Sie dann Change to Approval Rejection ein.
- Wählen Sie rechts im Eigenschaftenpanel der Shape „Change to Rejection“ in der Stage-Liste die Option Approval Rejection aus.
- Klicken Sie im Arbeitsbereich des Prozessmodellierers in der Shape „Approve/Reject“ auf Validate request und dann auf das Delete-Icon in der Symbolleiste, um die Shape zu löschen.
- Klicken Sie mit der rechten Maustaste auf den Konnektor Validate request, der auf die End-Shape, und klicken Sie dann auf „Delete“. Delete
- Klicken Sie auf den Konnektor, der von der Start-Shape kommt.
- Ziehen Sie einen Pfeil von der Start-Shape zur Decision Shape „Validate request“.
- Geben Sie in der Pega-Instanz für die Challenge die folgenden Anmeldedaten ein:
2 Decision-Shape „Validate request“ konfigurieren
- Klicken Sie im Arbeitsbereich des Prozessmodellierers auf die Decision Shape Validate request, um rechts das Eigenschaftspanel zu öffnen.
- Überprüfen Sie, ob im Eigenschaftenpanel der Decision Shape „Validate request“ in der Liste When, ob die Option Custom condition ausgewählt ist.
- Klicken Sie rechts neben der When-Liste auf das Zahnrad-Icon, um das Dialogfenster Configure condition zu öffnen.
- Klicken Sie in der Liste Fields auf Fields > Customer (AR) > Enrollment.
Der Standardwert der Liste Comparator ist true. - Klicken Sie auf Submit.
- Wählen Sie im Eigenschaftenpanel der Decision-Shape „Validate request“ in der Liste Go to die Option [End] aus.
- Wählen Sie in der Liste Otherwise go to die Option Change to Approval Rejection aus.
- Klicken Sie oben rechts auf Save, um die Änderungen zu übernehmen.
- Klicken Sie oben links im Arbeitsbereich des Prozessmodellierers auf Stages & steps, um zum Case-Life-Cycle zurückzukehren.
Arbeit überprüfen
- Klicken Sie im Case-Typ Assistance Request auf Save and run, um einen neuen Case Assistance Request zu erstellen.
- Wählen Sie im Step Identify issue den Service type aus und klicken Sie auf .
- Wählen Sie im Step Identify Customer [email protected] aus (ein Kunde, der nicht für Pannenhilfe registriert ist) und klicken Sie dann auf .
- Fahren Sie mit dem Case bis nach dem Step Enter payment information für die Eingabe der Zahlungsinformationen fort, um den Step Prompt for enrollment zur Registrierungsaufforderung anzuzeigen.
- Klicken Sie oben links im Web-Portal auf das Icon , um einen neuen Case Assistance Request zu erstellen.
- Wählen Sie im Step Identify Customer [email protected] aus (ein Kunde, der für Pannenhilfe registriert ist).
- Führen Sie den Case über den Step Enter payment information für die Zahlungsinformationen hinaus fort, um das Assignment „Select services performed“ anzuzeigen.
In dieser Challenge üben Sie, was Sie im folgenden Modul gelernt haben:
In der folgenden Mission verfügbar:
If you are having problems with your training, please review the Pega Academy Support FAQs.
Möchten Sie uns dabei helfen, diesen Inhalt zu verbessern?